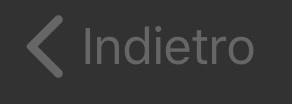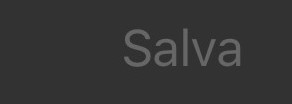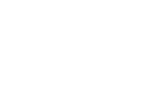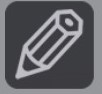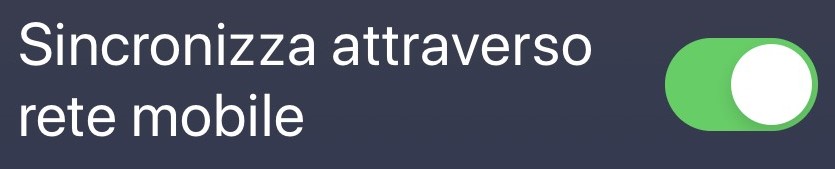manuale di termotab 2.0
Introduzione
TERMOTAB 2.0 è l'applicazione gratuita per tablet e smartphone indispensabile al certificatore energetico per svolgere con rapidità la fase di rilievo dell'immobile con un solo sopralluogo.
In TERMOTAB 2.0 puoi trovare una serie di schede semplici da compilare con il tuo dispositivo mobile: introduci le anagrafiche dell’unità, i dettagli della zona termica e le sue geometrie. Già in fase di sopralluogo accedi all'archivio delle strutture esistenti della UNI 11552 per ricavare la trasmittanza termica dall'indicazione qualitativa della parete, del pavimento o della copertura.
Puoi scattare le foto dell'immobile, dei serramenti, dei componenti e raccogliere tutti i dettagli termici: navighi la mappa catastale direttamente sul tuo dispositivo mobile e con un dito disponi tutti gli elementi sul disegno.
Al termine del sopralluogo sincronizzi la pratica e trasmetti tutti i dati via internet per l'importazione in TERMOLOG o per la stampa del report del sopralluogo.
TERMOLOG ricava l’APE direttamente dai dati condivisi da TERMOTAB 2.0: ti basta ricalcare la pianta per avere il modello completo in pochi istanti e giungere rapidamente alla classe energetica e all'esportazione XML per il catasto.
La schermata principale
Avviando TERMOTAB 2.0 viene mostrata la schermata principale dalla quale è possibile:
- creare un nuovo progetto;
- accedere all'elenco dei progetti creati;
- inserire le proprie credenziali per consentire la sincronizzazione dei progetti con TERMOLOG. Nella sezione credenziali è necessario indicare la tua mail e password con la quale sei registrato;
- configurare le impostazioni per l’utilizzo della rete mobile in fase di sincronizzazione e il salvataggio delle foto nella galleria fotografica del tuo dispositivo mobile;
- accedere alla guida di TERMOTAB 2.0 e al sito www.logical.it;
- condividere sui vari social un progetto di TERMOLOG tramite l’inquadramento del QR code mostrato a video.
Gestione dei progetti
Per aprire un nuovo progetto scegli dalla finestra principale il comando Nuovo progetto.
Il nome del progetto consentirà l’identificazione della pratica aperta. Per aprire un progetto già creato accedi all’elenco progetti creati cliccando sull’icona Progetti e seleziona uno dei progetti salvati.
Per eliminare un progetto già esistente dalla sezione Progetti clicca sul tasto "X" accanto al nome del progetto e conferma l’eliminazione.
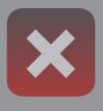
Sincronizzare i progetti
Per sincronizzare sul tuo computer i dati registrati con TERMOTAB 2.0 occorre aver attivato il tuo account gratuito di registrazione, inserite le credenziali sull'applicazione ed aver installato TERMOLOG sul proprio PC.
La sincronizzazione ti permette di:
- caricare una o più piantine a cui associare i dati raccolti in fase di rilievo tramite la funzione Scarica piantine da TERMOLOG della sezione Piante e livelli del progetto;
- aprire una nuova relazione con TERMOLOG, già completa di tutti i dati registrati in TERMOTAB 2.0 durante il rilievo;
- stampare una relazione di rilievo con tutti i dati registrati in TERMOTAB 2.0;
- accedere alla guida di TERMOTAB 2.0 e al sito www.logical.it;
- salvare su computer i rilievi registrati in TERMOTAB 2.0 per tutti i tuoi progetti.
Per eseguire la sincronizzazione occorre verificare in primo luogo la presenza di una connessione con una rete Wi-Fi o rete mobile; se la connessione è attiva accedi alla sezione Sincronizza e clicca sul nome del progetto che vuoi salvare sul tuo computer.
L’operazione di sincronizzazione può durare qualche minuto ed è più lenta se eseguita mediante rete mobile.
Ad operazione terminata sarà mostrato il seguente messaggio di conferma:
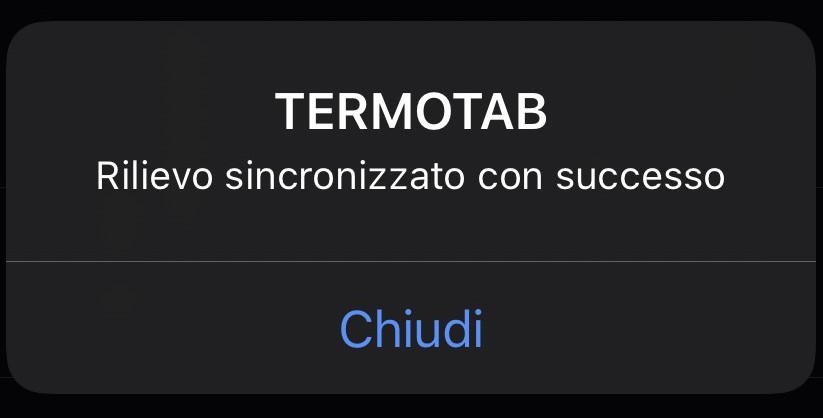
Per poter eseguire l’operazione di sincronizzazione mediante rete mobile devi aver attivato l’opzione apposita dal menù Impostazioni:
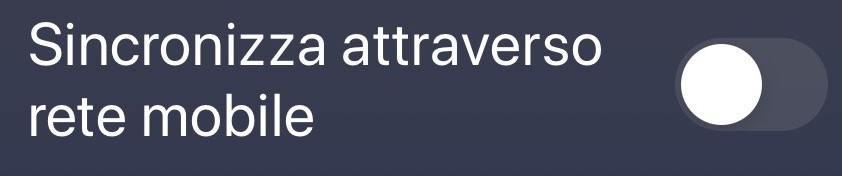
Condividi un progetto
Per condividere un progetto da TERMOLOG su uno dei social:
- scegli dalla schermata Involucro di TERMOLOG 11 il comando Condividi
- dopo aver cliccato sull’icona di uno dei social, attiva il comando Condividi di TERMOTAB 2.0 e inquadra il QR code mostrato a schermo
- scegli come personalizzare la condivisione dell’immagine con le opzioni rese disponibili dal tuo dispositivo mobile
Compilazione dei campi
In TERMOTAB 2.0 esistono tre tipi di campo compilabile:
Campi di testo. Accedendo a questo tipo di casella appare la tastiera per l’inserimento di una stringa di testo costituita da lettere o numeri.

Campi numerici. Accedendo a questo tipo di casella appare la tastiera per l’inserimento di un valore numerico. È opportuno in questo caso tener conto dell’unità di misura specificata tra parentesi quadre accanto al nome del campo.
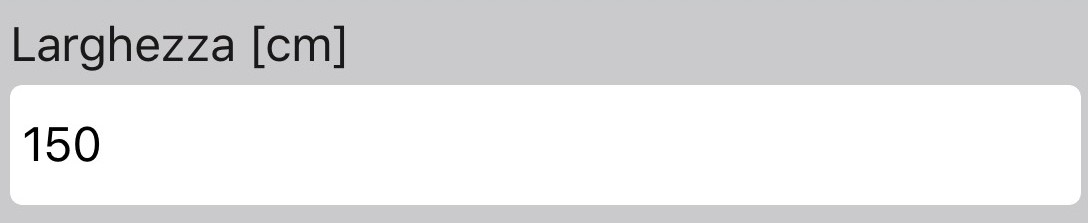
Campi di menù. Selezionando il nome del campo appare un menù di scelta nella parte sottostante.

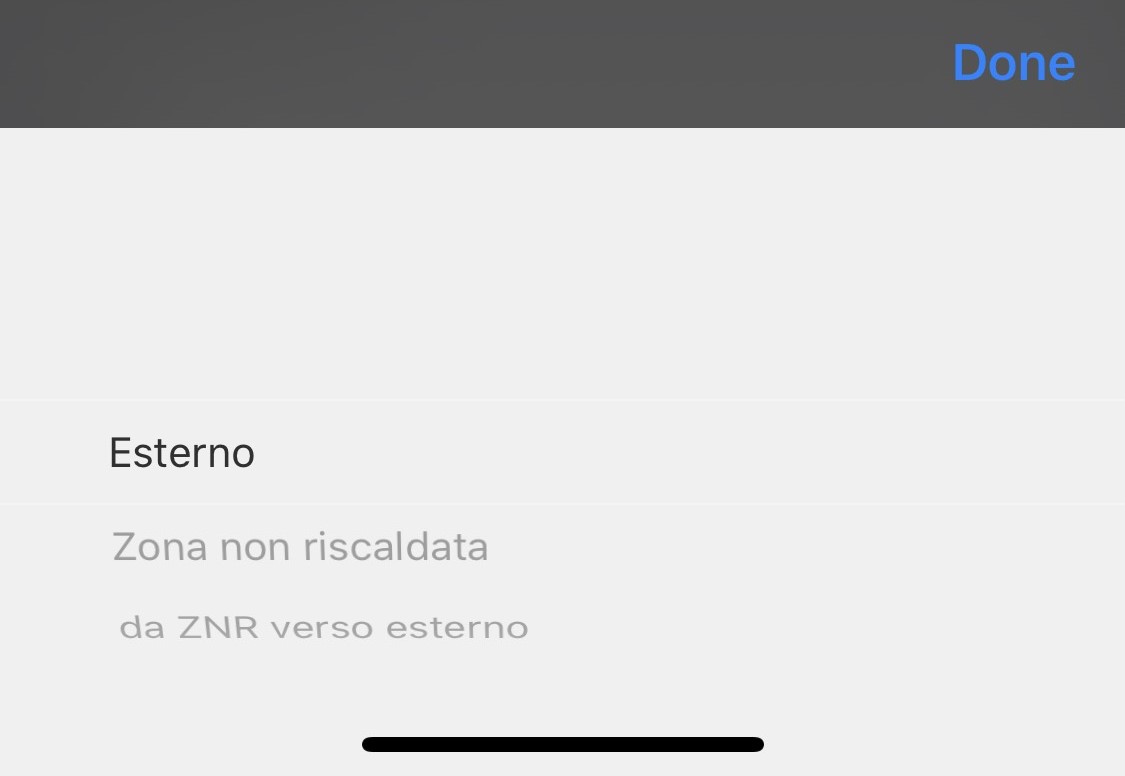
In alcune schede di inserimento puoi caricare una foto.
Selezionando il tasto Camera puoi scattare una foto e questa verrà associata automaticamente all’elemento.

Selezionando il tasto Libreria accedi agli album predefiniti del dispositivo, che possono contenere foto salvate o scattate in precedenza.
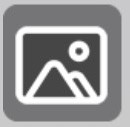
Per eliminare una foto inserita è sufficiente cliccare sull’icona "X" e scegliere “Si” per la cancellazione.
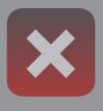
Puoi inoltre scegliere se salvare o meno le foto scattate da TERMOTAB 2.0 all’interno della tua galleria fotografica nel menù Impostazioni:
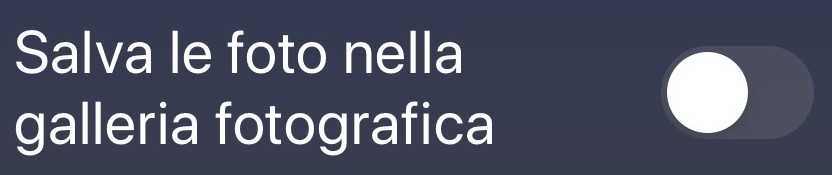
È importante sottolineare che non è necessario riempire tutti i campi delle schede proposte ma solo i campi acquisti in fase di rilievo. I valori o le informazioni non noti possono essere omessi.
Ovviamente maggiore è il numero di informazioni trasmesso a TERMOLOG e minore sarà il tuo sforzo per preparazione della certificazione sul PC.
Inserimento nuovi elementi
Alcune schede, tra cui le strutture opache e trasparenti, le zone ed i terminali di emissione, possono essere replicate.
Accedendo per esempio al menù di inserimento dei serramenti puoi inserire più schede mediante il tasto Nuovo serramento e compilare i campi opportuni per ogni elemento.
Se è già presente un elemento, cliccando su Nuovo viene duplicato l’ultimo elemento inserito agevolando quindi l’inserimento di eventuali informazioni simili.
Per eliminare un elemento già esistente clicca sul tasto "X" accanto al nome e conferma l’eliminazione.
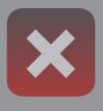
Inserimento nuovi elementi
Se nella definizione del Livello hai scelto di associare una piantina scaricata da TERMOLOG tramite il comando "Scarica piantine da TERMOLOG" puoi creare e posizionare gli elementi di involucro e impianto direttamente dalla piantina del livello.

Dopo aver scelto la pianta da utilizzare, cliccando sull'immagine accedi alla sezione Piantina dove nella parte superiore trovi le icone di tutti gli elementi di involucro e impianto. Cliccando su una di queste icone puoi decidere se creare un nuovo elemento, compilando la sua relativa scheda, o se posizionare un elemento già creato sulla piantina.
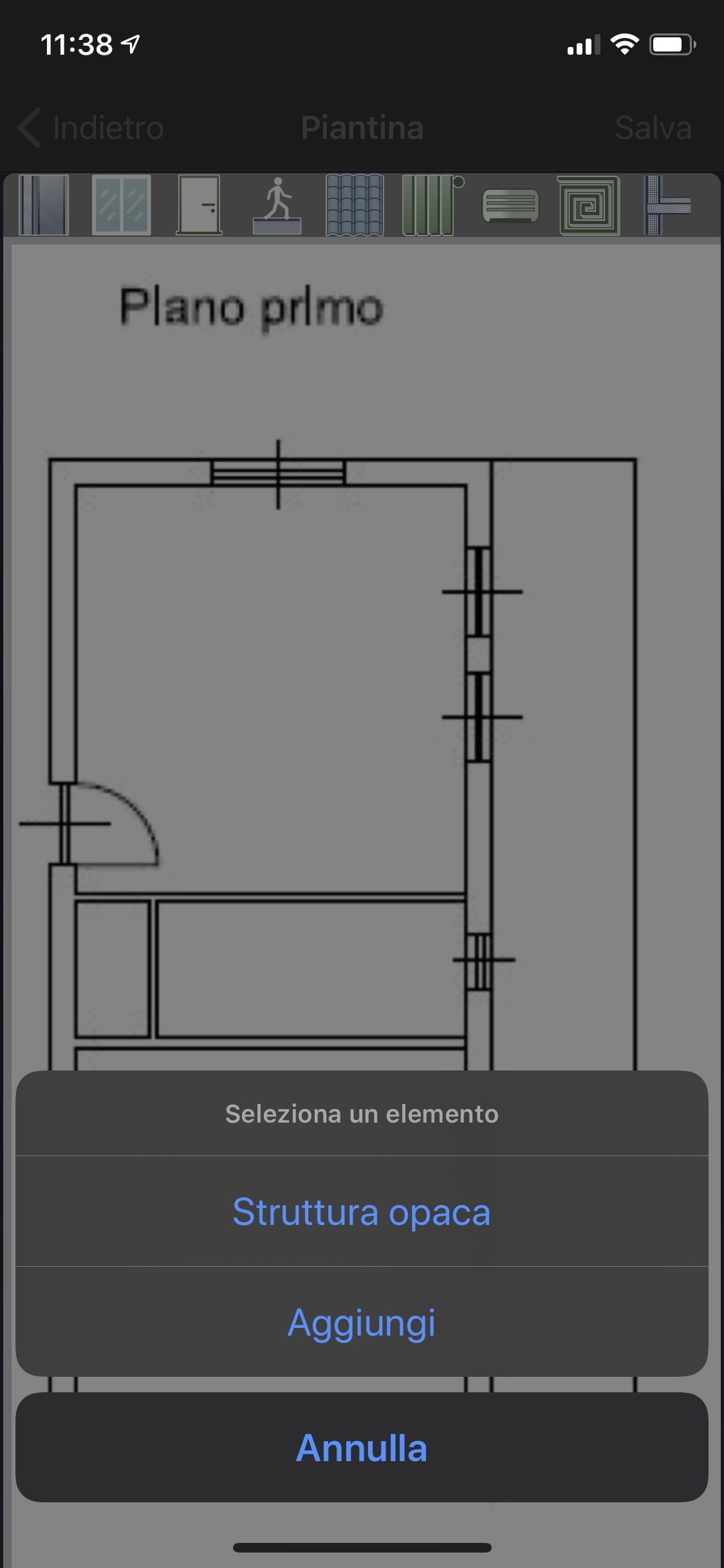
Per posizionare un elemento sulla piantina è sufficiente selezionare l’elemento scegliendolo dall’elenco di quelli disponibili e fare doppio tap sulla posizione corretta nella piantina.
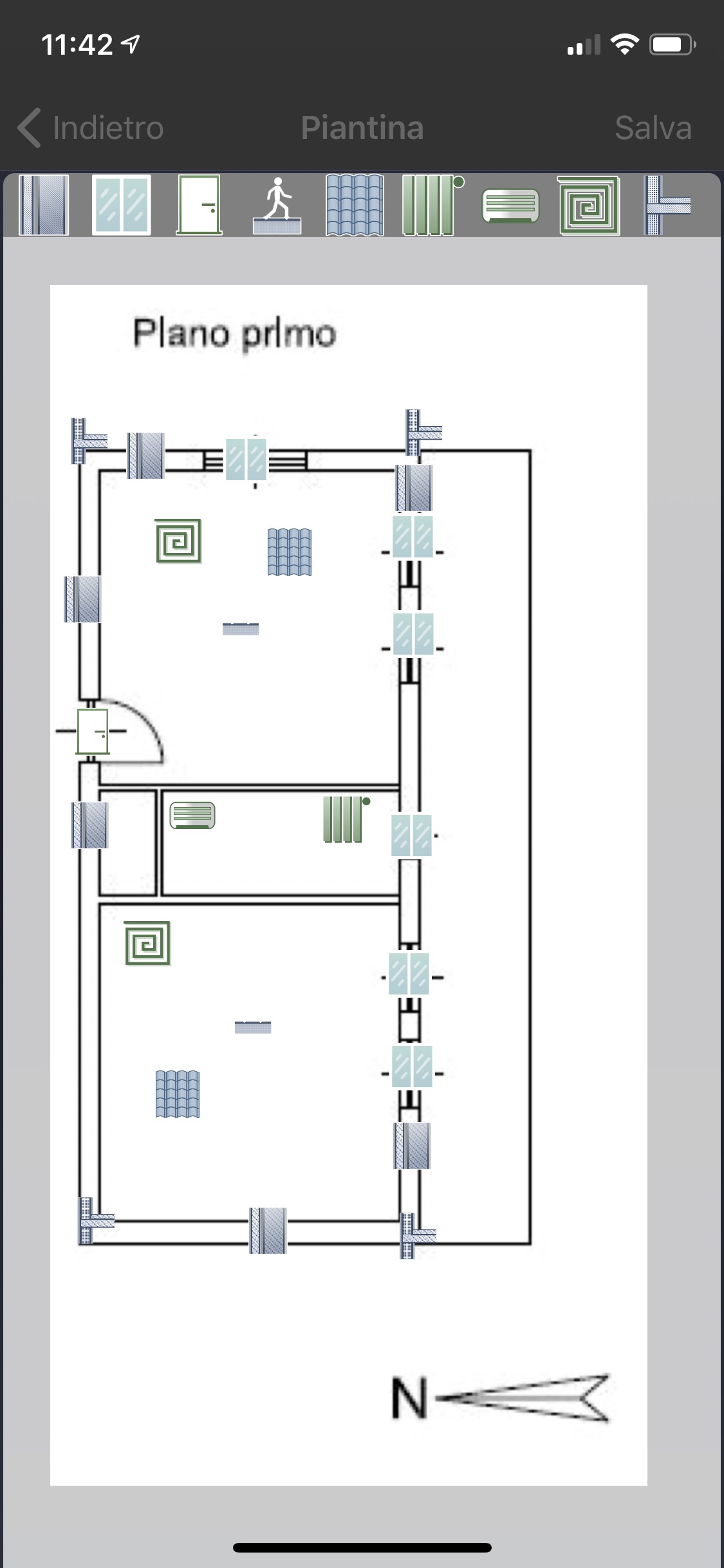
Navigazione sezioni e salvataggio dati
Nella navigazione delle pagine il tasto "Indietro" ti consente di tornare al livello precedente mentre per salvare i dati compilati è necessario cliccare sul tasto "Salva" in alto a destra.